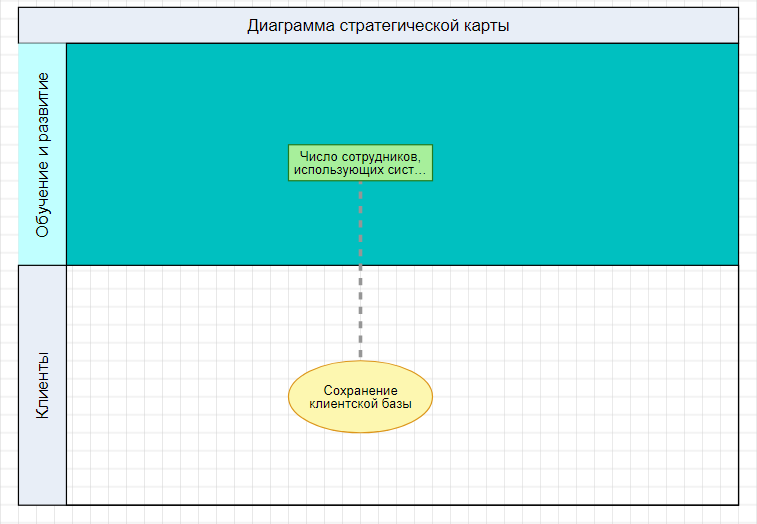Стили диаграмм во встроенном редакторе
Подробное рассмотрение возможностей задания стилей диаграмм см. на видео ниже.
Стили диаграмм хранятся в справочнике Стили диаграмм (Главное меню → Справочники → Все справочники → Самостоятельные объекты → Стили диаграмм). Для того, чтобы редактировать конкретный стиль, необходимо открыть его свойства.
В параметре "Название" указано название текущего стиля.
В параметре "Шаблон текстовой метки по умолчанию" можно указать шаблон текстовой метки из одноимённого справочника.
Вкладка Нотации содержит в себе информацию о том, в каких именно нотациях используется стиль, является ли он активным для данной нотации и приоритет отображения на диаграмме.
Вкладки Графика коннектора и Графика строки и столбца позволяют настраивать одноимённые шаблоны с возможностью фильтрации и настройкой непрозрачности.
Вкладка Параметры графического шаблона содержит в себе константы, заменяемые в SVG файле. В столбце "Параметр" задаётся шаблон, который используется, а в столбце "Значение" - который будет использоваться, соответственно.
Во вкладке Графика основной фигуры задаются основные графические свойства фигур, такие как заливка, тип линии, непрозрачность.
Во вкладке Текстовые метки указываются основные настройки текстовых меток: параметр для отображения, расположение, шрифт, выравнивание, а также возможность редактирования.
Порядок формирования конечного внешнего вида объекта на диаграмме
На рис. 1 представлен порядок формирования внешнего вида фигуры на диаграмме.
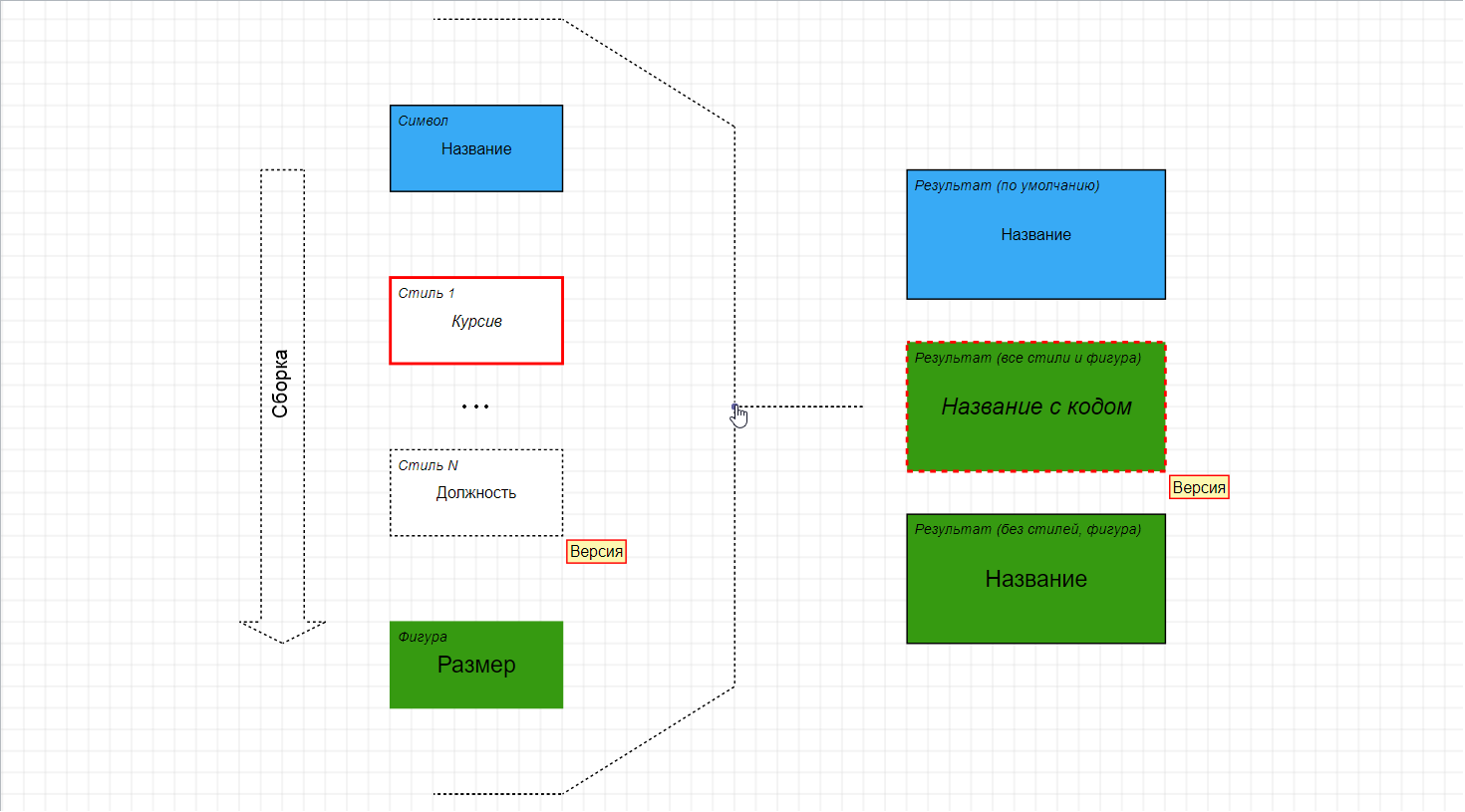
Этот порядок можно разбить на следующие этапы:
- Создание символа с необходимыми графическими параметрами и текстовыми метками (рис. 1, первая фигура из левого столбца).
- Создание одного или нескольких графических стилей (вторая и третья фигура из левого столбца).
- Задание графики через контекстное меню фигуры.
В результате мы имеем следующее:
- При открытии диаграммы по умолчанию объект отображается с графикой, настроенной по п.1 (первая фигура из правого столбца).
- При открытии диаграммы без стилей настройка графики берётся из данных п.1 и п.3 (третья фигура из правого столбца).
- При открытии диаграммы со стилями графика объекта строится на основании данных из п.1-3 (вторая фигура из правого столбца).
Включить или выключить отображения стиля можно не только в настройках справочника Нотации, но и на самой диаграмме. Для этого на панели инструментов необходимо нажать кнопку Стили и в появившемся окне нажать на требуемый стиль. Включенный стиль имеет обозначение в виде галочки слева от названия. Для того, чтобы активность стилей сохранялась после переоткрытия диаграммы, используется пункт меню Сохранить активность стилей диаграммы. Дополнительно, отсюда можно перейти в справочник Стили диаграмм , нажав на соответствующий пункт меню.
Также стилистику объектов можно задать на самой диаграмме, независимо от того, какой используется стиль.
Изменение стилей объектов на диаграмме
Для того, чтобы изменить стилистику объекта на диаграмме, необходимо его выделить и перейти в контекстное меню (Рис.2).
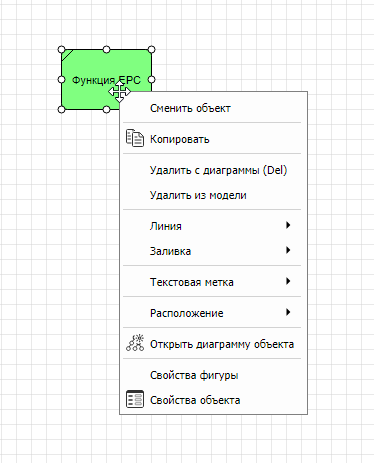
Из контекстного меню есть возможность изменить параметры объекта следующими способами:
- Параметр "Свойства Фигуры" содержит в себе все основные свойства объекта, в том числе и вкладки "Графические параметры" и "Текстовые метки". В таком случае, если произвести изменения в этих вкладках, они отобразятся только на конкретном объекте, от которого было вызвано контекстное меню. (Рис.3)
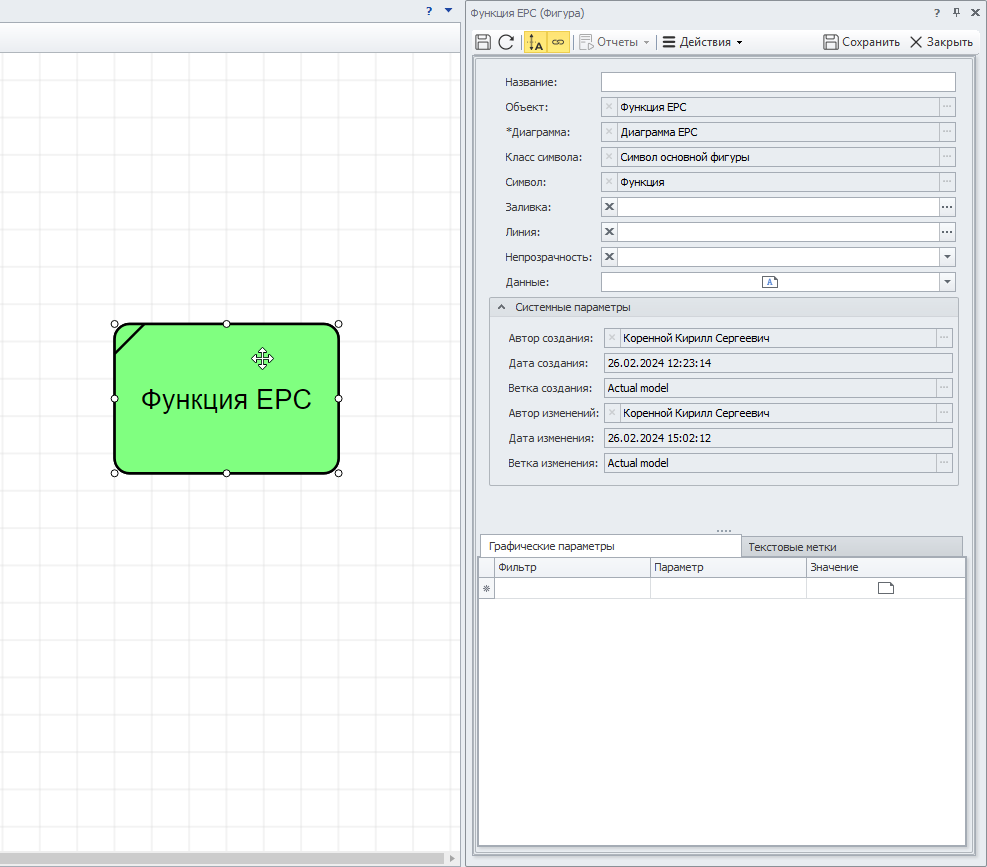 Рисунок 3
Рисунок 3
- Параметр "Свойства Фигуры" содержит в себе все основные свойства объекта, в том числе и параметр "Символ". Перейдя в настройки символа через этот параметр, откроется возможность изменить параметры во вкладках "Графика основной фигуры", "Параметры графического шаблона" и "Текстовые метки". В таком случае, если произвести изменения в этих вкладках, они отобразятся во всех объектах, в параметрах которого стоит именно тот символ, в котором произошли изменения.
- Напрямую, в контекстном меню есть возможность изменить следующие параметры:
- Тип линии
- Цвет заливки
- Расположение текстовой метки (при наличии) и её шрифт
- Расположение объекта
Если объект является коннектором, то из контекстного меню можно настроить шаблон графики коннектора.
При необходимости отменить изменения, в контекстном меню внутри параметров объекта предусмотрена кнопка "Очистить".
Рассмотрим возможные изменения стилистики объектов на конкретных примерах.
Изменение линии
Для того, чтобы изменить линии объекта на диаграмме, необходимо для начала создать её в справочнике Шаблоны линий (Главное меню → Справочники → Все справочники → Самостоятельные объекты → Шаблоны линий). Создание нового шаблона осуществляется с помощью кнопки "Новый" на панели инструментов или через контекстное меню. В параметре "Название" указывается название создаваемого шаблона линий. Проставленная галочка напротив параметра "Быстрый доступ" позволяет включить создаваемый шаблон в соответствующий пункт контекстного меню, который вызывается от объекта на диаграмме. В параметре "Линия" содержатся все основные настройки линии (Рис.4).
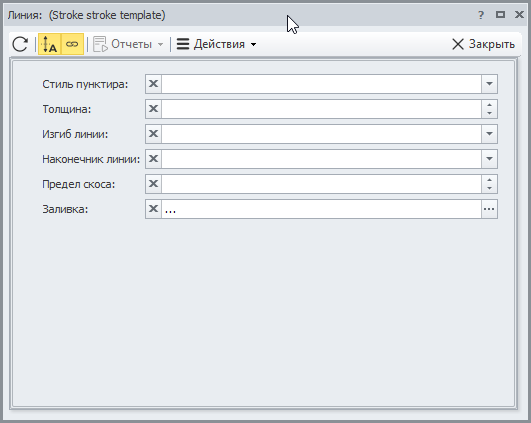
В параметрах линии можно задать следующее:
- Стиль пунктира: сплошная линия, штрихпунктир, пунктир точками
- Толщину линии
- Изгиб линии: скошенный, резкий и закруглённый
- Наконечник линии: плоский, в виде полукруга и квадратный
- Предел скоса
- Цвет заливки
После настройки необходимых параметров и проставлении галочки напротив параметра "Быстрый доступ", через контекстное меню объекта на диаграмме можно использовать созданный шаблон линии.
Применять созданный шаблон линии можно как для одного объекта, так и для нескольких одновременно. Для этого необходимо выделить требуемые объекты и через контекстное меню выбрать нужный шаблон.
Изменение заливки
Для того, чтобы изменить линии объекта на диаграмме, необходимо создать её в справочнике Шаблоны линий (Главное меню → Справочники → Все справочники → Самостоятельные объекты → Шаблоны заливки). Создание нового шаблона осуществляется с помощью кнопки "Новый" на панели инструментов или через контекстное меню.
Создание нового шаблона заливки аналогично тому, как создаётся новый шаблон линии, за исключением того, что в данном случае задаётся только один параметр - цвет заливки.
Проставленная галочка напротив параметра "Быстрый доступ" позволяет управлять включением стиля непосредственно из контекстного меню объекта (Рис.5).
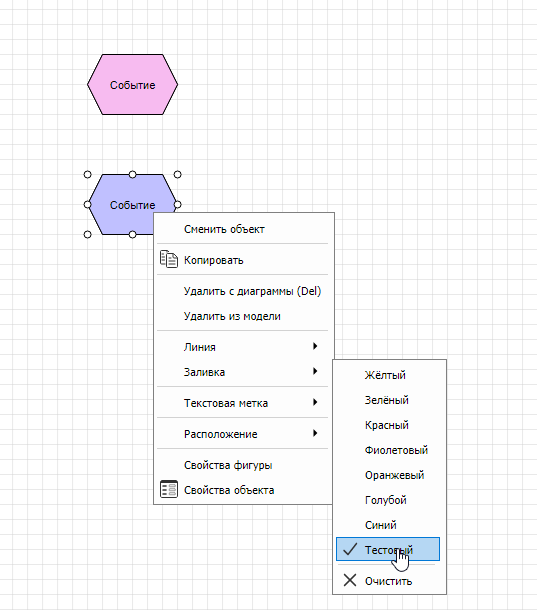
Применять созданный шаблон заливки можно как для одного объекта, так и для нескольких одновременно. Для этого необходимо выделить требуемые объекты и через контекстное меню выбрать нужный шаблон.
Изменение текстовых меток
Создание новой метки осуществляется в справочнике Шаблоны текстовых меток (Главное меню → Справочники → Все справочники → Самостоятельные объекты → Шаблоны текстовых меток).
При нажатии кнопки "Новый" на панели инструментов, появляется окно, в котором происходит настройка всех параметров текстовой метки (рис.6).
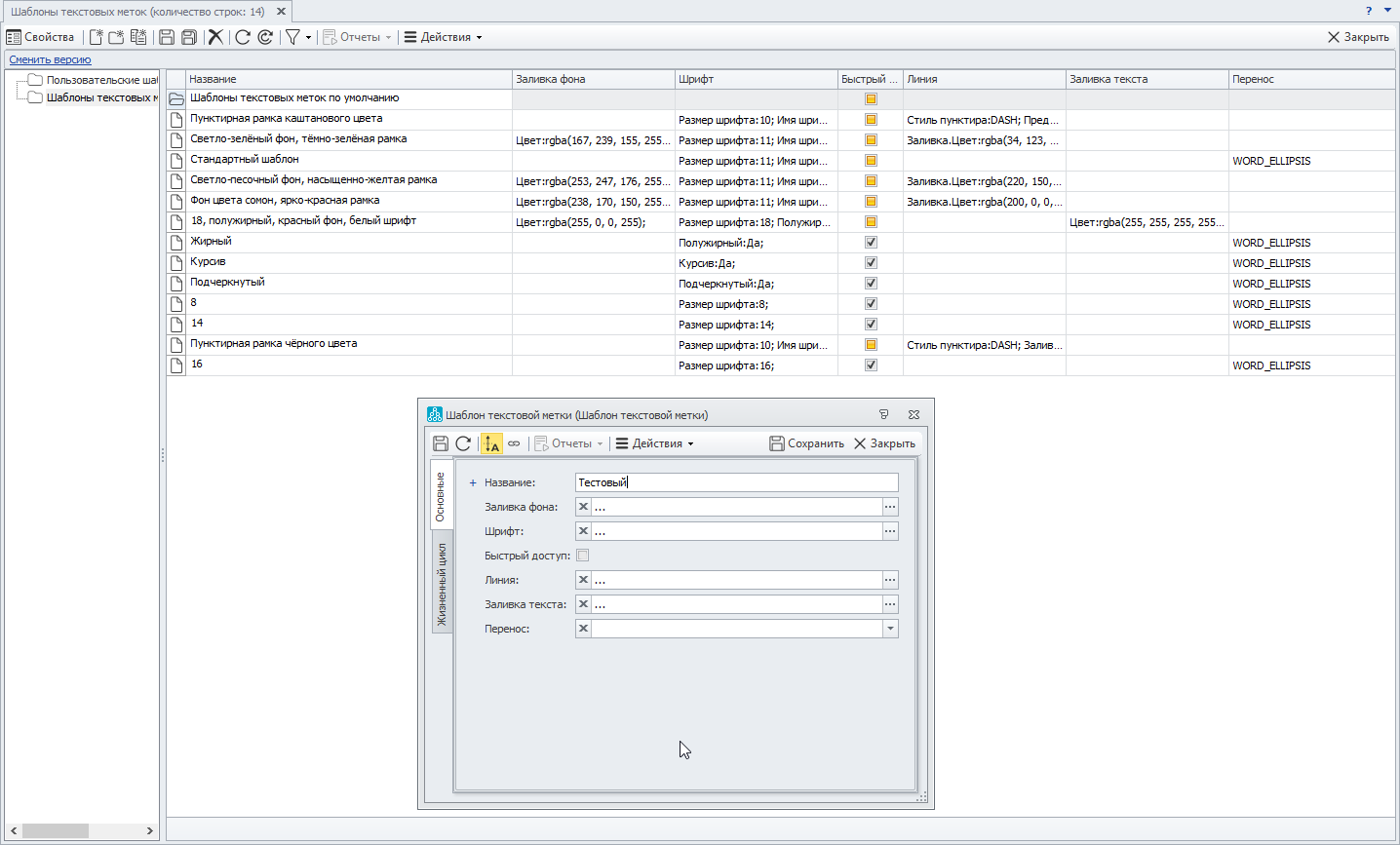
В окне настроек шаблона текстовой метки есть следующие параметры:
- Название
- Заливка фона
- Шрифт: здесь задаются название шрифта, кегль, курсив, полужирный, подчёркнутый, зачёркнутый
- Быстрый доступ из контекстного меню
- Линия: здесь задаются параметры рамки, обрамляющие текстовую метку, такие как стиль пунктира, толщина, изгиб линии, наконечник линии, предел скоса и цвет заливки
- Заливка текста
- Перенос текста
После настройки и сохранения шаблона, его можно использовать для именования всех типов фигур, коннекторов, сносок и примечаний, а также названия столбцов и строк в таблицах.
Применять созданный шаблон текстовой метки можно как для одного объекта, так и для нескольких одновременно. Для этого необходимо выделить требуемые объекты и через контекстное меню выбрать нужный шаблон.
Расположение
Расположение фигур друг относительно друга можно менять при помощи пункта "Расположение" из контекстного меню фигуры:
- Перенос фигуры на передний план
- Перенос фигуры вперёд относительно текущего уровня
- Перенос фигуры назад относительно текущего уровня
- Перенос фигуры на задний план
На рис. 7 изображено поведение кнопки меню "На передний план". После того, как для "Фигуры 3" была применена эта команда, на диаграмме она стала лежать поверх всех фигур.
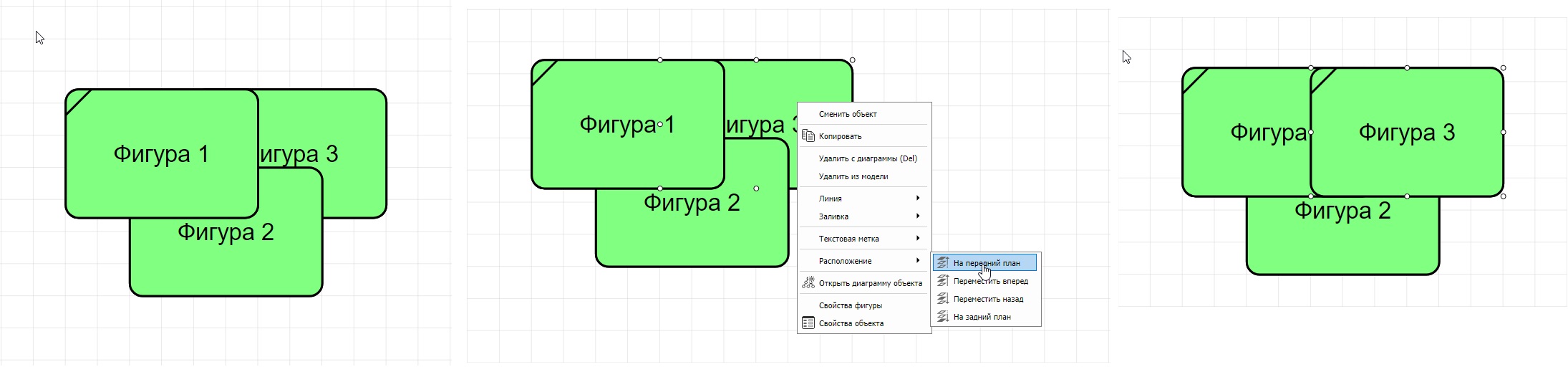
По аналогии, кнопка "На задний план" перемещает фигуру вглубь по расположению. Кнопки "Переместить вперёд" и "Переместить назад" меняют план фигуры на одну ступень выше или ниже, соответственно.
Изменять план расположения можно как для одного объекта, так и для нескольких одновременно. Для этого необходимо выделить требуемые объекты и через контекстное меню выбрать нужный тип расположения.
Изменение графики столбцов и строк в таблицах
Во встроенном редакторе существует возможность изменить стиль столбцов и строк в таблицах. Для этого в справочнике Шаблоны графики столбцов и строк (Главное меню → Справочники → Все справочники → Самостоятельные объекты → Шаблоны графики столбцов и строк) необходимо создать новый шаблон, настроив в нём следующие параметры (Рис. 8):
- Название
- Заливка
- Заливка заголовка
- Быстрый доступ
- Линия
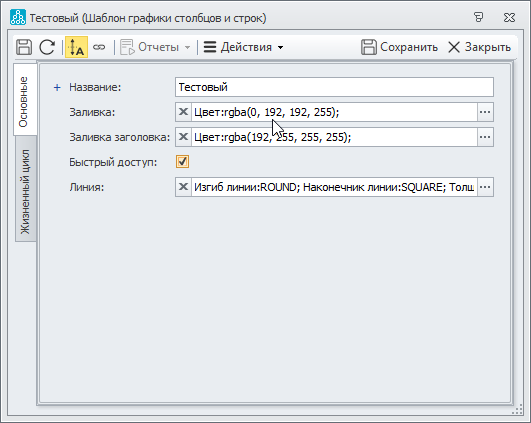
При постановке галочки напротив параметра "Быстрый доступ", на диаграмме через контекстное меню применяем новый шаблон.
На рис.9 изображены два шаблона, применённые для разных строк: тестовый и стандартный, из коробки.