Окно встроенного редактора диаграмм
Окно встроенного редактора диаграмм предназначено для создания и редактирования диаграмм.
Окно встроенного редактора диаграмм открывается двойным кликом по названию объекта, для которого может быть построена диаграмма, в Навигаторе или нажатием кнопки на панели инструментов Навигатора. Поддерживается одновременная работа с несколькими открытыми диаграммами.
В верхней части окна расположена панель инструментов. Описание кнопок панели инструментов приведено во всплывающих подсказках.
В левой части окна расположена палитра, набор элементов которой зависит от нотации редактируемой диаграммы. Работа с элементами на палитре осуществляется перетягиванием их кнопок на диаграмму.
Видеоинструкция.
Создание фигур на диаграмме
Предусмотрено два варианта создания фигур:
- Перетаскивание фигур с палитры
- Перетаскивание одного или сразу нескольких объектов из Навигатора.
При необходимости поместить создаваемую фигуру в контейнер, например в таблицу, можно перетащить её сразу внутрь контейнера.
Удаление фигур и объектов на диаграмме
Любую фигуру диаграммы можно удалить с диаграммы (удалить фигуру), а также удалить из модели (удалить объект полностью). Возможно удаление нескольких выделенных фигур.
Для удаления с диаграммы, нужно выделить фигуру (фигуры) и нажать клавишу Del или выбрать пункт контекстного меню фигуры Удалить с диаграммы.
Для удаления объекта из модели нужно выделить фигуру (фигуры) и выбрать пункт контекстного меню Удалить из модели. Если объект используется на нескольких диаграммах, появится предупреждение. Подробнее удаление объектов описано в статье Удаление объектов.
Работа с сеткой
Основные операции, такие как перемещение фигур, изменение размеров, построение коннекторов, изменение геометрии коннекторов, осуществляются с привязкой к сетке. Во время перемещения фигур на диаграмме отображаются голубые отметки "якоря", на которые ориентируется фигура (см. Таймкод видео).
Центр фигуры можно располагать не только в узле сетки, но и на линии (см. Таймкод видео).
Изменение размеров фигур также осуществляется с привязкой к узлу сетки или к линиям сетки, также существует привязка к другим объектам на диаграмме.
Коннекторы
В программе коннекторы делятся на:
- Ортогональные – между всеми смежными сегментами таких коннекторов сохраняется угол 90°.
- Неортогональные – остальные.
Неортогональные коннекторы могут быть:
- Прямые
- Арочные
- Мостовые
Сегмент коннектора можно разделить на несколько сегментов, для этого нужно:
- зажать клавишу Shift
- потянуть сегмент коннектора в месте, где необходимо его разделить
- в месте клика мышкой создастся бенд, который разделит сегмент.
Удалить бенд можно с помощью клавиши Delete.
Отдельное внимание стоит уделить кнопке на панели инструментов Распределить коннекторы ![]() . Инструмент работает для нескольких выделенных фигур, к которым присоединены коннекторы. Инструмент располагает коннекторы выделенных фигур, избегая наложения и пересечений с другими коннекторами, фигурами, текстовыми метками, и т.д.
. Инструмент работает для нескольких выделенных фигур, к которым присоединены коннекторы. Инструмент располагает коннекторы выделенных фигур, избегая наложения и пересечений с другими коннекторами, фигурами, текстовыми метками, и т.д.
Порты
Порты - специальные места фигур, которые служат для прикрепления к ним коннекторов. Существует два способа задания портов:
- фиксированные порты – при наведении на объект появляется набор портов положения которых заранее заданы в настройках.
- автоматические порты – на границах фигуры в точках пересечения сетки появляются одиночные порты при наведении мыши.
Контейнеры
Контейнеры в редакторе диаграмм подразделяются на группы и таблицы.
Группа – фигура, позволяющая помещать внутрь другие фигуры (см. Таймкод видео).
Таблица в общем случае состоит из строк и столбцов, общее название которых – страйп. Таблица может иметь только столбцы или только строки. Таблица является контейнером и содержит страйпы и фигуры, располагающиеся в этих страйпах. Можно изменять позицию страйпов, вносить страйп внутрь другого страйпа, изменять размер, перемещать фигуры из одного страйпа в другой, удалять (см. Таймкод видео).
Горячие клавиши и команды
Масштаб диаграммы
Изменение масштаба диаграммы осуществляется колесом прокрутки мыши. Для перемещения по диаграмме нужно зажать правую клавишу мыши.
Последовательное выделение фигур
Последовательное выделение фигур на диаграмме производится при помощи зажатой клавиши CTRL.
Для выделения группы фигур прямоугольной областью необходимо:
- Зажать клавишу Shift.
- Зажать левую кнопку мыши и, удерживая кнопку, переместить курсор по диагонали прямоугольника.
- Отпустить кнопку мыши и клавишу Shift.
Цикличное выделение фигур
Фигуры, наложенные друг на друга, можно выделять при помощи цикличного выделения:
- Зажать клавишу Alt.
- Кликнуть левой кнопкой мыши на область пересечения нескольких фигур.
- Каждый клик будет выделять фигуру, лежащую на следующем слое.
- Когда нужная фигура будет выделена, отпустить клавишу Alt.
Симметричное изменение размера фигуры
Размеры фигуры можно изменять симметрично относительно центра фигуры. Например, чтобы изменить ширину фигуры, нужно:
- Зажать клавишу Alt.
- Выделить фигуру.
- Перетащить одну из боковых граней фигуры.
Изменение размера контейнера
Изменять размеры контейнера можно при помощи перемещения одной из фигур с зажатой клавишей Shift (см. Таймкод видео):
- Зажать клавишу Shift.
- Начать перетаскивать фигуру за пределы контейнера.
- Фигура не выйдет за рамки контейнера, а будет изменять его размеры.
Команды "Copy" и "Paste"
Команды Копировать и Вставить осуществляются при помощи клавиш CTRL+C и CTRL+V соответственно. Поддерживается копирование и вставка объектов между разными диаграммами.
Команды "Undo" и "Redo"
Команда "Undo" (CTRL+Z) позволяет отменить выполнение нескольких последних шагов и вернуться к более ранней версии изображения.
Команда "Redo" (CTRL+Y) позволяет снова выполнить отмененный ранее шаг.
Внимание! Команды "Undo" (Отмена) и "Redo" (Возврат) относятся только к графическому оформлению, модификации с объектной моделью производят не полностью и в некоторых случаях могут не поддерживаться. Рекомендуется использовать их для отказа от изменений на диаграмме, не связанных с созданием, удалением, соединением фигур.
Закрепляемые фигуры
Во встроенном редакторе диаграмм можно закреплять фигуры одна к другой. С помощью этого механизма реализовано, например, рисование граничных событий в нотации BPMN. Фигура прикрепляется к порту другой фигуры и перемещается по диаграмме вместе с фигурой-родителем. У закрепляемой фигуры должна быть включена опция "Закрепляемая фигура" в настройках символа, а у фигуры-родителя - опция "Разрешено закрепляться фигурам". Для прикрепления фигуры нужно:
- Зажать закрепляемую фигуру левой кнопкой мыши.
- Переместить фигуру к границам другой фигуры, при этом будут подсвечены порты, к которым можно закрепить фигуру.
- Навести закрепляемую фигуру на один из подсвеченных портов и отпустить кнопку мыши.
Отдельное внимание стоит уделить работе этого механизма с контейнерами (группами, таблицами и тд). Для контейнера, настроенного как фигура, к которой можно прикрепляться (опция "Разрешено закрепляться фигурам"), механизм работы представляет собой совмещение жестов рисования стрелки и таскания ноды: при наведении фигуры на порт - закрепление фигуры, при наведении фигуры внутрь контейнера - внесение в контейнер.
Переименование объектов на диаграмме
При переименовании объекта какого-либо справочника на диаграмме новое название может совпасть с названием, уже существующего в данном справочнике объекта. В этом случае на экран будет выведено окно "Переименование объекта" (см. Рис. 1), в котором будет предложено выбрать одно из действий:
- Заменить текущий объект на существующий в справочнике – на диаграмме будет использоваться одноименный существующий объект из справочника.
- Использовать это название – в справочнике создается и используется на диаграмме новый объект с указанным названием.
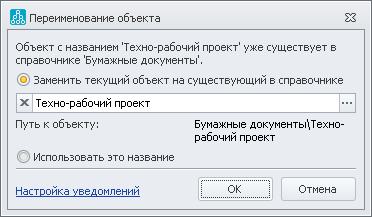
В Настройках пользователя в параметре Настройка уведомлений можно включить уведомления при переименовании объекта, используемого на нескольких диаграммах. При попытке переименовать объект, который используется на нескольких диаграммах, на экран будет выведено окно "Переименование объекта" (Рис. 2), в котором будет предложено выбрать одно из действий:
- Переименовать объект - название изменится у фигур данного объекта на этой и всех остальных диаграммах.
- Создать новый объект - будет создан новый объект и название изменится только у текущей фигуры на этой диаграмме
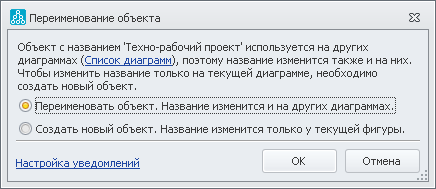
Если при переименовании возникнут сразу обе описанные выше ситуации, рассмотренные окна будут выведены на экран по очереди.
