Окно фильтра
Окно фильтра (Рис. 1) может быть открыто с помощью кнопки ![]() панели инструментов любого Окна справочника или с помощью комбинации клавиш "Ctrl+D".
панели инструментов любого Окна справочника или с помощью комбинации клавиш "Ctrl+D".
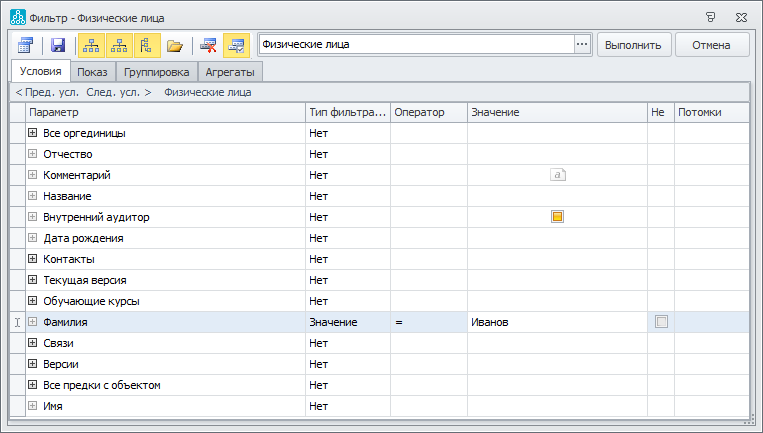
Описание назначения кнопок панели инструментов Окна фильтра, которые могут находиться в нажатом или отжатом состоянии, приведено в Таблице 1.
| Кнопка | Состояние и действие | |
|---|---|---|
| Кнопка нажата | Кнопка отжата | |
| | В фильтре будут отображены все параметры, по которым возможна фильтрация. | В фильтрах будут отображены только параметры по умолчанию. |
| | Все подгруппы справочника войдут в результат фильтрации. | Подгруппы не войдут в результат фильтрации. |
| | Все конечные объекты справочника войдут в результат фильтрации. | Конечные объекты справочника не войдут в результат фильтрации. |
| | Все объекты из текущей группы и всех подгрупп этой группы войдут в результат фильтрации. | Только объекты из текущей группы войдут в результат фильтрации. |
| | Объект - группа фильтра войдет в результат фильтрации. | Объект - группа фильтра не войдет в результат фильтрации. |
| | Все объекты, помеченные на удаление, войдут в результат фильтрации. | Объекты, помеченные на удаление, не войдут в результат фильтрации. |
| | Все объекты, не помеченные на удаление, войдут в результат фильтрации. | Объекты, не помеченные на удаление, не войдут в результат фильтрации. |
Любой справочник имеет корневой объект. Например, объект "Физические лица" является корневым объектом для справочника "Физические лица".
В поле "Группа фильтра" можно выбрать подгруппу справочника, имеющего иерархическую структуру. Это делается для того, чтобы в фильтрации участвовали только объекты, принадлежащие заданной группе. Например, для группы справочников "Функциональные объекты" может быть выбран справочник "Информация" (Рис. 2) или какая-либо из папок из справочника "Информация". Если структура справочника линейная, то группой фильтра всегда будет корневой объект.

Внимание! Для фильтра (см. Фильтры) с типом результата "Форма справочника" управление показом узла осуществляется установлением флажка для пункта меню Показать узел выпадающего меню кнопки Действия.
Кнопка ![]() сохраняет настроенный фильтр в справочнике Фильтры (Главное меню → Отчеты → Фильтры) (подробнее см. Фильтры).
сохраняет настроенный фильтр в справочнике Фильтры (Главное меню → Отчеты → Фильтры) (подробнее см. Фильтры).
Нажатие на кнопку Выполнить запускает выполнение фильтра. Нажатие на кнопку Отмена закрывает Окно фильтра.
Вкладка "Условия"
На вкладке Условия показана таблица со списком параметров класса и полями для ввода условий фильтра. Условия фильтра для параметра задаются в ячейках: Тип фильтрации, Оператор, Значение, Не, Потомки.
В ячейке Тип фильтрации выбирается тип операции сравнения. Тип фильтрации по умолчанию − "Нет", т.е. операция не задана. Чтобы задать условие фильтра, нужно выбрать тип фильтрации "Значение", "Список значений" или "Диапазон" (последнее только для даты).
В ячейке Оператор из списка перечислений выбирается оператор сравнения:
- = Равно;
- > Больше;
- < Меньше;
- > = Больше или равно;
- < = Меньше или равно;
- ~ Операция подобия, используется только для строковых и текстовых параметров. Подробнее см. Работа с операцией подобия "~" ниже.
В ячейке Значение вводится значение параметра. В зависимости от типа параметра это значение либо вводится с клавиатуры, либо выбирается из справочника, списка перечислений или календаря. Для типа фильтрации "Список значений" значения выбираются из списка "Список значений".
Для параметра с типом "Дата" можно указать типы сравнения "Значение" или "Диапазон". Если выбран тип фильтрации "Значение", то в ячейке Значение открывается календарь для выбора конкретной даты. Если выбран тип фильтрации"Диапазон", то в ячейке "Значение" открывается окно "Выбор периода". Кроме того, для сравнения даты можно вводить специальные константы. Подробнее об этом сказано в Использование системных констант в фильтре.
Опция Не служит для отрицания указанного условия, она включается и выключается щелчком мышкой в поле. Например, если выбрать оператор сравнения "=" и включить опцию "Не", то в результат фильтрации войдут все объекты, у которых значение параметра не равно заданному.
Опция Потомки. Использование в качестве значений также и потомков объекта, указанного в параметре "Значение".
Чтобы отменить условия фильтра, в ячейке Тип фильтрации нужно выбрать − "Нет".
Внимание! Не рекомендуется настраивать условия по рассчитываемым параметрам из-за повышения нагрузки на аппаратные ресурсы. Например, вместо параметра "Название" в справочнике "Деятельность" необходимо использовать хранимый параметр "Название единицы деятельности".
Некоторые параметры класса имеют сложную структуру. У таких параметров значок «+», расположенный слева от названия, нарисован более насыщенным чёрным цветом, чем у остальных, и, в отличие от них, доступен для клика. Щелчок по значку «+» раскрывает структуру такого параметра, представляющую собой список параметров, для которых также можно задать условия фильтра.
Если условие задано для параметра на одном из нижележащих уровней структуры, то для каждого параметра-владельца на вышележащих уровнях в ячейке Тип фильтрации необходимо указать тип фильтрации "Подфильтр".
Над областью задания условий фильтра находится 2 блока гиперссылок:
- Гиперссылки первого блока "Пред. усл." и "След. усл." служат для навигации по условиям фильтра. Гиперссылки активны при наличии условий выше и ниже выделенной строки соответственно.
- Гиперссылки этого блока служат для навигации по уровням фильтра. Содержимое этого блока - путь, состоящий из названий параметров от верхнего уровня фильтра до текущего, при этом соседние уровни разделены точками. Гиперссылками являются все фрагменты пути, кроме текущего уровня фильтра.
Для перехода на вышележащий относительно текущего уровень структуры нужно щелкнуть по значку  , показанному слева в заголовке списка параметров (Рис. 3).
, показанному слева в заголовке списка параметров (Рис. 3).
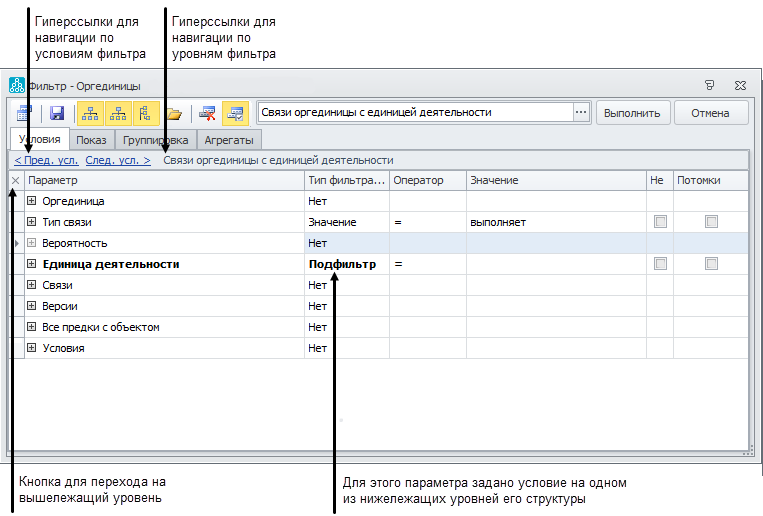
Работа с операцией подобия "~"
Операция подобия используется только для строковых и текстовых параметров. В ячейке "Значение" возможно использование шаблонных символов "_", "%", "[", "]" и "^".
| Комбинация символов | Описание | Пример |
|---|---|---|
| % | Любая строка длиной от нуля и более символов | Фильтр по справочнику "Бумажные документы". На вкладке Условия: для параметра "Название" выбран Тип - "Значение", Оператор - "~", Значение - "%договор%". Результат: перечень всех документов, в которых встречается слово "договор". |
| _ (подчеркивание) | Любой одиночный символ | Фильтр по справочнику "Физические лица". На вкладке Условия: для параметра "Фамилия" выбран Тип - "Значение", Оператор − "~", Значение - "_етров". Результат: перечень всех физических лиц, фамилия которых состоит из шести букв и заканчивается сочетанием "етров" (Петров, Ветров и т.п.). |
| _% | Любая строка длиной больше нуля символов | Фильтр по справочнику "Деятельность". На вкладке Условия: для параметра "Содержание деятельности" выбран Тип - "Значение", Оператор - "~", Значение "_%". Результат: перечень всех единиц деятельности, у которых заполнен параметр "Содержание деятельности". |
| [<перечень символов>] | Задает перечень символов, которые могут быть на указанной позиции в слове или тексте | Фильтр по справочнику "Физические лица". На вкладке Условия: для параметра "Фамилия" выбран Тип - "Значение", Оператор − "~", Значение - "В[ои]лков". Результат: перечень всех физических лиц с фамилиями, начинающимися на "В", оканчивающимися на "лков" и имеющими в качестве второго символа букву "о" или "и" (Волков и Вилков). |
| [^<перечень символов>] | Задает перечень символов, которые не могут быть на указанной позиции в слове или тексте | Фильтр по справочнику "Физические лица". На вкладке Условия: для параметра "Фамилия" выбран Тип - "Значение", Оператор − "~", Значение - "В[^ои]лков". Результат: перечень всех физических лиц с фамилиями, начинающимися на "В", оканчивающимися на "лков" и не имеющими в качестве второго символа букву "о" или "и" (Вялков и т.п.). |
